Reset your Mac's NVRAM settings. NVRAM stores information the computer needed before it. Backup all important files if you can access MacBook hard drive after trying above methods. (Or transfer data from dead MacBook Pro with the help of MiniTool Power Data Recovery Bootable Edition.) Boot into the dead MacBook with the installation disc and then reinstall OS X. Update the OS X (don’t update it to 10.4.9).
Summary :
MacBook is used widely around the world. Some users reported that they come across a dead MacBook and want to recover data from it. This article will show you a good way to recover important files from the dead MacBook using MiniTool Mac Data Recovery, a piece of professional data recovery software designed for Mac system.
Quick Navigation :
You may have read many articles and posts about the steps to carry out the process of hard drive recovery on a Mac. But do you really understand the useful ways to recover data from dead MacBook? A lot of people would answer No.
- As one of the myriad of ordinary users, you may sometimes find it not so easy to recover data from MacBook pro hard drive on a computer which is functioning well.
- And the things will become even more complex when you need to recover data off a hard drive that won't even boot.
Doesn't this sound reasonable? But now, in this article, I will overthrow your idea – recovering files from dead MacBook could be an easy job with the help of MiniTool Software.
Apple provides a special tool to assist the problem of transferring data from dead MacBook Pro to another MacBook Pro. It sounds easy, but the difficulty is that under most circumstances, common users only have 1 MacBook at hand. In this case, how to recover data from MacBook Pro hard drive? I advise Mac users to give a shot to MiniTool Mac Data Recovery.
Its Bootable Edition (included in Commercial, Enterprise and Technician editions) has helped lots of users recover data from a dead MacBook pro successfully. In the next section, I'll show you how to recover data from dead MacBook Air by using both Mac Data Recovery & the special tool provided by Apple. Please don't worry; the operations for a dead hard drive recovery won't be complex even for users who have no hard disk recovery experience.

Now, let's learn how to recover data from Mac hard drive to PC or another place.
To recover data from a broken computer running Windows or a Windows laptop, you should use MiniTool Power Data Recovery instead (Best Solutions To Laptop Data Recovery – 100% Quick & Safe tells exactly what you should do).
Recover Data from Dead MacBook
When your MacBook is working normally, you will not expect that it may become dead all of a sudden one day. But the truth is, accidents may happen at any time and give you a blow when you haven't backed up or fully backed up your important data inside. (MiniTool ShadowMaker is a good backup tool for you.)
In this case, the only choice seems to be getting data off hard drive quickly. Most people are willing to resort to Apple to take care of their Mac laptop hard drive recovery.
Here, I will first show you the solution that I recommend; it is suitable for users who want to control the cost of recovery. Then, I'll introduce the solution provided by Apple.
How to Recover Data from Dead MacBook Air to External Disk
How to recover data from a dead hard drive on MacBook:
First step: please get the MiniTool Mac Data Recovery Bootable Edition, which is able to get access to your hard drive data without OS.
Second step: run Bootable Media Builder to burn the bootable software to a USB/CD to make a bootable disk.
Third step: use the bootable disk to get access to the internal hard drive in the dead MacBook.
- Insert the bootable disk to your dead MacBook.
- Start the MacBook & change boot settings to make it boot from this bootable USB/CD.
- Boot into the hard drive on dead MacBook under guidance and enter the main interface of Mac Data Recovery.
- Connect the external disk that will be used to store the recovered data.
Fourth step: choose a functional module according to actual needs (Damaged Partition Recovery is recommended) and then scan the target MacBook hard drive to detect files.
Fifth step: look through the scan result. If you find that it has discovered the data you need, you should pick out the files you want to recover from dead MacBook Pro. Then, press Save and choose the external disk to store them.
Macbook Pro 2011 Download Recovery From Flash Drive Mp4
How to recover photos from dead MacBook pro? You should click on the Settings button and choose the certain photo types before clicking on Save.
Sixth step: at last, you should remove the external disk from the dead MacBook after laptop repair was finished completely. Now, you can connect it to another computer to see whether all files you need are recovered.
Please buy a license that includes the boot disk; otherwise, you won’t be able to recover data from a dead hard drive.
Please note:
- If you're running a Windows computer which has run into an unbootable system issue, you should read this page carefully. It will not only teach you how to recover data from dead hard drive, but also show you the possible causes and useful precautions for the unbootable problem.
- In addition, How To Recover Files After Factory Reset Laptop tells you what you should do to recover files from the Windows laptop that has been factory reset.
- Please be alert if you have a failing Mac hard drive; just click here when you need to recover data from it.
Recover Data from Mac Hard Drive to PC
MacBook has a built-in hard drive which makes it difficult for us to take out. Considering this, Apple provides a solution to help – connecting the logic board of dead MacBook to another MacBook through a USB-C adapter.
Well, in order to access data on a dead MacBook Pro, you must satisfy the following 2 requirements:
- The one-year hardware warranty or AppleCare is still valid.
- You have another MacBook at hand or are able to buy a new one.
Obviously, this solution provided by Apple is not available for all MacBook users. What's more, some users who meet the conditions refuse to adopt this way to recover hard drive. Why?
- Some of them may think that buying another MacBook is totally a waste of money.
- Others have their own unique reasons.
2 examples:
I have a Mac hard drive from a MacBook Pro that does not work. I connected it externally to my PC and tried to copy the files over and keep getting cyclic redundancy checks. So now I need to perform a recovery but none of my recovery software will allow me to recover from a mac onto a PC. Does anyone know of a good program that will allow me to recover these files? I tried using Virtual Lab but the trial will not let me sample the recovery and is too costly for something that might not work.– said by skeptikaltruth on Tom’s Hardware
I figured if anyone could help, it would be you guys. I would imagine a large majority of you are more computer savvy than anyone I know. My MBP crashed almost a year ago, I opened it one morning to find it wouldn't turn on. It doesn't properly boot, it just sounds different. The screen stays black and the light on the front isn't the same, I think it kind of goes in and out. Anyway, unfortunately I've given up on getting the Mac back, but I really need the stuff that was on it. I heard I could put this hard drive in a new MBP when I get one, but that probably won't be anytime soon. What would the cheapest and/or easiest way to retrieve my data? I was hoping a friend could somehow open its files and put it on an xhd? Something tells me it's not that easy though. Any tips or advice would be greatly appreciated.– asked by fiddycent in Apple Communities
I advise users who can't meet the requirements or don't want to finish data recovery from hard drive by using the solution provided by Apple adopt MiniTool software since it is cost-effective.
Other Solutions to Activate Dead MacBook
If you're not satisfied with either solution mentioned above, I still have other choices for you. However, you need to keep in mind that you should always put data security in the first place. (You can forget about how to recover data from hard drive if you have a full backup of data in dead MacBook or the data in it are not so important to you.)
Now, let's learn how to fix when MacBook won't turn on.
Way 1: Clear Parameters & Files
Step 1: reset PMU (Power Management Unit).
- Shutdown MacBook.
- Press shift + control + option + Power at the same time.
- Hold for a few seconds and then release.
- Restart MacBook to check out.
Step 2: reset PRAM (Parameter Random Access Memory).
- Shutdown MacBook.
- Press command + option + P + R + Power before the gray screen shows.
- Hold them until MacBook reboots again.
Step 3: delete Kernel Extension Caches.
- Press shift key while MacBook is restarting to enter safe mode.
- Open the terminal.
- Delete two files (which are mainly used by the driver and some expansion modules) with root privileges by using two commands: su rm /System/Library/Extensions.kextcache and su rm /System/Library/Extensions.mkext.
- Shutdown MacBook immediately.
Step 4: restart computer and wait patiently since the restarting process will become really slow after cache was deleted.
Please be advised that this method is provided only for users who need to use MacBook urgently; it will not solve the problem fundamentally, so I still advise them to recover data from dead MacBook first and then send it to repair.
Way 2: Make Use of Disk Utility
- Reset PRAM & PMU by using the way mentioned above.
- Restart MacBook to adjust screen resolution and then turn it off.
- Use installation disc to boot MacBook (hold C).
- Enter Disk Utility and execute Verify Disk Permissions/Repair Disk Permissions.
If this still couldn't help, please resort to the next method.
Way 3: Restore System
- Backup all important files if you can access MacBook hard drive after trying above methods. (Or transfer data from dead MacBook Pro with the help of MiniTool Power Data Recovery Bootable Edition.)
- Boot into the dead MacBook with the installation disc and then reinstall OS X.
- Update the OS X (don’t update it to 10.4.9).
- Install the applications you need (iStatPro, iStatnano, Temperature Monitor, Core Temp and other apps that need to read Core Duo CPU state are not included).
- If MacBook can’t be opened, use the installation disc to boot and enter Disk Utility to execute Repair Permission/Repair Disk.
- If Boot Camp is needed, you should adjust the installation process to this step. (After you finished installing, you should repeat step 5.)
Conclusion
Considering that MacBook could fall victim to sudden failures, just like Windows laptop, it's very necessary to talk about the useful solutions to recovering from a dead MacBook. Reading here, I hope you have the basic mastery of what I’m talking about – recover data from dead MacBook & solve the dead problem.
Now, please allow me to summarize the things you should do after finding your MacBook dead:
First, you need to recall whether you have saved important data to local drive (in most cases, the answer will be affirmative) and whether you have a full backup of them. After all, data is always the most important thing and users often care the most about data security when accidents really happen.
Mac Book Pro 2011 Download Recovery From Flash Drives
Second, decide whether the data saved in dead MacBook are important to you.
- If you have important data here and have the latest backup of them (or you don't care any data saved in dead MacBook), you can try to fix the dead MacBook by using any possible methods.
- If you do have important data here, but have no backup, please adopt Power Data Recovery to recover data to external disk or make use of another MacBook to transfer data from dead MacBook.
Third, follow the methods I’ve introduced in the last part to try to fix the MacBook dead problem and make computer work normally again.
Hope you all can find back precious data and reactivate your dead MacBook!
Oct 16, 2020 • Filed to: Solve Mac Problems • Proven solutions
For many years, users of Macs have been looking for the best tutorial to make sure that the use of USB drives on a Mac is not only explored, but it is also done well, and that the best. To help users make the best use of the system tools, this article has met the demands and needs of Mac users and increase general awareness.
Numerous advanced tips can be used to make sure that the user gets the best results when it comes to USB usage on a Mac. This tutorial will discuss the top 7 tips for using a flash drive. It will also provide a basic level of training to make the overall use of flash drive easier for Mac users.
1 Connecting Flash Drive to MAC
This is the first step that a user will take. Connecting USB to Mac is a simple process. Connecting to the Mac leads to the recognition of the device which can then be used for file transfer and sharing. USB ports are on all Macs and the user should connect the USB flash drive as seen in the picture below:
2 Formatting Flash Drive on Mac
This process is as follows:
a. Press CMD + Spacebar keys, then type application to access the application folder. Select Disk Utility.
b. Select the USB drive that is to be formatted from the left panel. Press the Erase button.
c. Press the Erase button again to confirm the process has been finished.
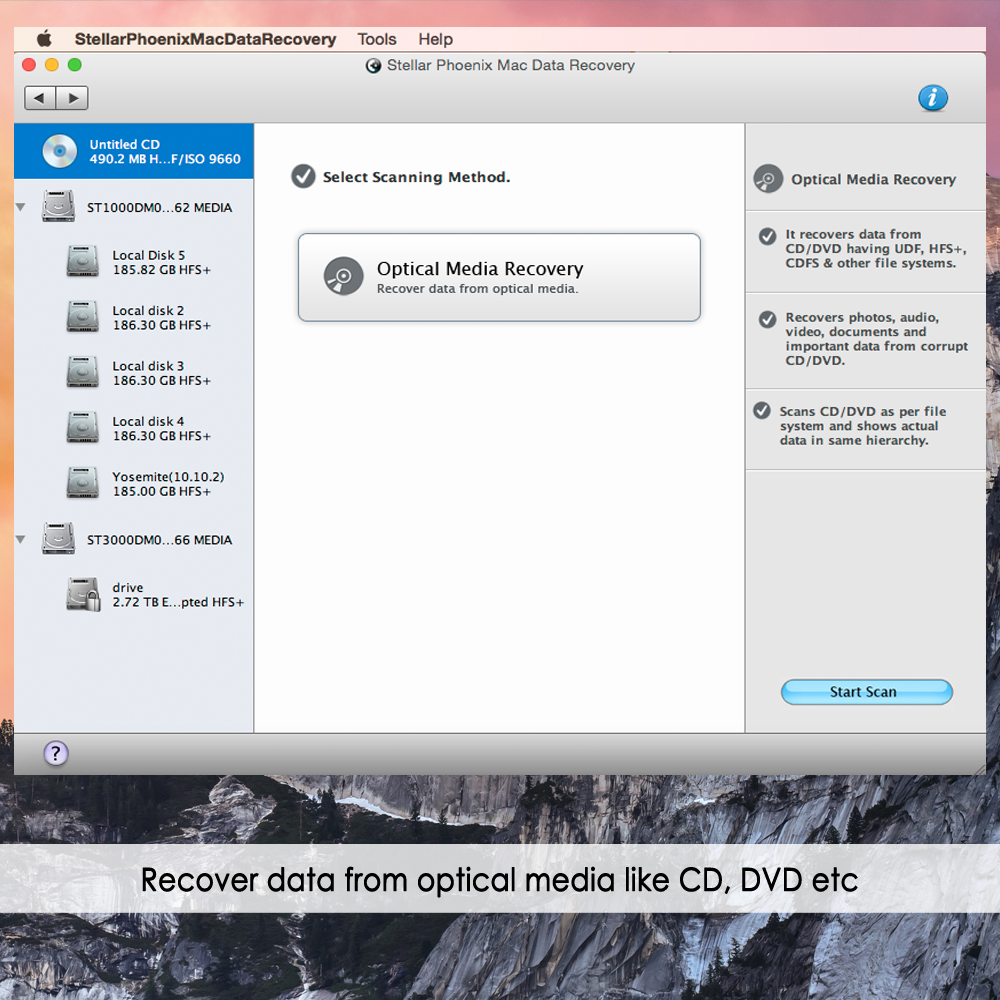
3 Scanning for Virus on USB Flash Drive on Mac
This is also one of the functions that should be carried out to ensure that the system is never affected and the USB drive's data is also protected properly. The USB device should be right-clicked once the ClamXav has been installed, which is the best antivirus software program. Please select the scan option to complete the process.
4 Opening Flash Drive on Mac
This is also one of the simplest processes that can be carried out. It should be noted that a user should first scan the drive for viruses so that the malware and viruses never affect the system. The finder that is built on Mac can open USB drives. The left panel shows all the connected drives and once the desired one has been clicked, the contents are shown in the right panel.
5 Transferring File from MAC to Flash Drive
Users can use flash drive on Mac in a simple way. Please scan the files that are being transferred to avoid virus attacks. The flash drive appears on the desktop of the Mac as soon as connected and the files can be dragged to finish the process.
6 Making Backup of Your Flash Drive on Mac
Users can right-click the flash drive and select the duplicate option to backup data on Mac easily.
7 Recovering Files from Flash Drive on Mac
By using the Recoverit for Mac, the process is also very easy as below:
Recoverit for Mac can help you perform 'All-Around Recovery' once you launch Recoverit. Follow the next simple steps to perform flash drive data recovery on Mac.
Step 1: Select your flash drive on the section 'External removable device' to start scanning your data.
Step 2: A scanning process will run immediately. You can preview the files to make sure the files that you need are found.
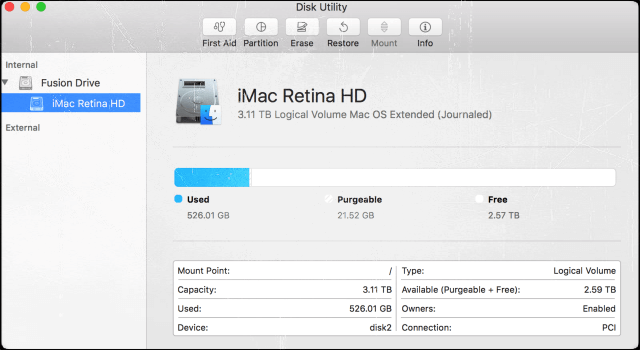
Step 3. Select the required files and click the Recover button to finish the process.
What's Wrong with Mac
- Recover Your Mac
- Fix Your Mac
- Delete Your Mac
- Learn Mac Hacks
