- Update Adobe Flash Player Chrome
- Adobe Flash Player Mac Download
- Adobe Flash Player Download Mac Chrome
- Download Adobe Flash Player For Mac Chrome
- Adobe Flash Player For Chrome Download
- Google Chrome Adobe Flash Player
The Adobe Flash Player runtime lets you effortlessly reach over 1.3 billion people across browsers and OS versions with no install — 11 times more people than the best-selling hardware game console. Create high-performance, more responsive games and content using ActionScript workers and shared. Keep in mind this feature will only be available in Chrome for about a year, as Chrome is set to remove Flash from the browser and Adobe is also going to end Flash support as well. How to Enable Flash on Chrome Browser. Enabling Flash in Chrome is the same on Chrome for Mac and Windows, or any other Chrome browser with Flash player support.
This wikiHow teaches you how to enable Flash in Google Chrome on on a PC or Mac. Chrome does not support Flash on Androids, iPhones, or iPads. Support for Adobe Flash ends in December 2020. After that time, it will no longer be possible to use Flash. Adobe flash player for google chrome free download - Adobe Flash Player, Macromedia Flash Player Uninstaller, and many more programs. If you are a Google Chrome user, you don’t need to worry about updating your Flash Player. Chrome includes it when it updates your other plug-ins. Perform a Safe Update. Is it safe to download the Adobe Flash Player Mac version and other operating systems? Yes, if you do it correctly.
© Westend61/Getty Images
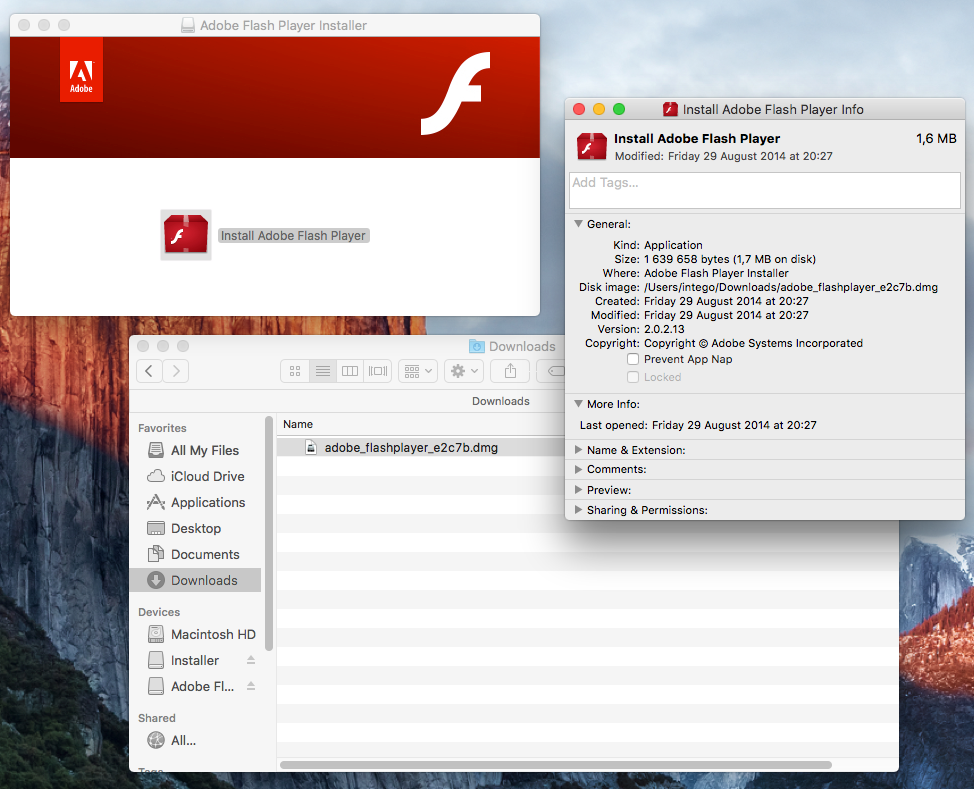
- To enable Flash in Google Chrome, you'll need to manually allow it for every site you visit, or set it to 'Ask First' mode.
- Google Chrome automatically blocks Flash from running on every new site you visit, and will continue to do this until 2021.
- On December 31, 2020, Google Chrome will stop supporting Flash for good, and you'll have to use an older browser if you want to run Flash.
- Visit Business Insider's homepage for more stories.
Adobe Flash Player is going the way of the dodo. At the end of 2020, not only will most major web browsers no longer allow Flash, but Adobe itself will stop supporting the multimedia software.
Flash Player was once the foundation of the internet. Animations, browser games, advertisements, and even YouTube videos all once ran using Flash.
However, as the years went on, Flash began to fall out of favor.
The beginning of the end was when Google declared that Google Chrome would begin to block Flash by default on any page you visit on the web. This declaration is also probably the reason you're here.
Update Adobe Flash Player Chrome
Once 2021 hits, you won't be able to run Flash in Google Chrome at all. Until then, however, you can re-enable Flash by going through Chrome's Settings menu.
Here's how to do it in two ways, using the official Google Chrome app for Mac and PC.
Check out the products mentioned in this article:MacBook Pro (From $1,299.99 at Best Buy) Microsoft Surface Pro 7 (From $699.99 at Best Buy) How to enable Flash in Google ChromeThere are two ways to enable Flash in Google Chrome. You can enable it once for a single site, or set Google Chrome to automatically ask you if you want to run Flash.
To allow Flash for a single website:1. Go to the website that you want to use.
2. When you see the 'Plugin Blocked' icon pop up at the right side of your search bar, click the lock button on the left side.
3. In the pop-up window that appears, you'll see an option labeled 'Site settings.' Click it.
4. In the menu that appears, scroll down until you find 'Flash' with a drop-down menu next to it. Click the drop down and change 'Block (default)' to 'Allow.'
© William Antonelli/Business Insider
Return to the page where Flash was blocked and refresh. It should now allow you to run Flash.
Google Chrome doesn't allow you to always run Flash by default anymore, as a way of protecting your computer from viruses that run through Flash.
However, you can set Chrome to automatically ask you whether you want to run Flash whenever you encounter a page that has it. Here's how to do that.
To make Google Chrome ask you to use Flash:1. Go to the page you want to use that runs Flash.
2. Click the plugin blocked icon at the right side of your search bar.
3. In the pop-up window, click 'Manage.' This will take you to the Flash section of Chrome's settings.
© MS Paint Adventures/William Antonelli/Business Insider
4. There's a switch at the top labeled 'Block sites from running Flash (recommended).' Toggle the switch to the on position to change it to 'Ask first.'
© William Antonelli/Business Insider
Sites that use Flash will now automatically ask to run the software, until the end of 2020.
Related coverage from How To Do Everything: Tech:2019 UPDATE: Flash is no longer recommended. We offer a HTML5 Customizer (since 2016) and now only recommend that version of the MyStyle Customizer. If you are still using our Flash Customizer, we recommend disabling it in the settings and moving to HTML5-only.
The article below is now outdated but it left here for reference in case anyone is still using a legacy version for special cases.
The settings to enable Flash are easy to set in < 30 seconds with some instructions:
Adobe Flash Player Mac Download
Easily enable Flash in your Chrome browser settings with these steps, for all sites (Step 1-3) or for individual sites (step 1-6). Note: Settings may vary slightly depending on operating system and chrome version.
Adobe Flash Player Download Mac Chrome
Enable Flash in Chrome On Windows or Mac
1. In the address bar, type or copy/paste this address to access your content settings:
chrome://settings/content
Tip: If that doesn’t work, try just going to your settings at chrome://settings or just click the three-dots icon for the chrome menu, and click “settings”. Then, on the main settings page, scroll down to and click “Content Settings” which is under the list titled “Privacy and Security”. If you scroll down and do not see the Privacy and Security settings list, you may need to press the small “Advanced” link at the bottom of the page to show all Chrome settings, as it may be hidden by default.
2. Click the Flash settings from the list of Content Settings.
3. Enable the switch for “Ask First”.
If you have an older version of Chrome, you may need to click the option “Allow sites to run Flash” and click “Done”.
That’s it! You have flash on now. Restart chrome and try again and you should be good to go!
If you would rather allow Flash for ONLY our customizer and not other websites, follow steps 4-6.
Allow Flash on Specific Sites by Web Address (Optional)
4. Enable flash (as per above steps) and then use the Allow section underneath to add sites to the Allow list by domain name.
5. Add [*.]ogmystyle.com in the Add a Site popup, which is our customizer app’s domain.
[*.]ogmystyle.com
Click Add to apply the permission. You can also add any other websites you would like to add Flash permission for.
6. All Set! Try it out in a new tab.
You can close the content settings screen and open a new tab to a site you’ve allowed to test your Flash support. A restart of Chrome may not be necessary with a new tab, but it’s the safest way to make sure the plugin settings are not already cached.
Block Flash by Disabling It (Same Chrome Settings)
To disable flash, simply disable the same switch for Flash support
You may also want to remove any Allowed sites that you may have added.
Background on Flash Support Changes:
Chrome Browser Now Blocking Flash – March 2017
Recently, as of around March 2017, Chrome has started disabling the use of the Flash plugin even though Flash is installed by default and Chrome does support it. They don’t do a good job of explaining it on screen, at all, either, so most companies have transitioned from flash to HTML5 (not all – for example HBO GO uses Flash player for millions to watch Game of Thrones). But, without iPhone support and now Chrome defaulting to disabled, Flash is now being forced to step aside for HTML5 / Javascript.
Download Adobe Flash Player For Mac Chrome
Why Are They Doing This?
Adobe Flash Player For Chrome Download
It’s a long story involving Steve Jobs / Apple, and Adobe. Long story short, Google is now leading the final charge to move towards HTML5 standards as is the new mobile-compatible standard. This is incredibly annoying for good flash apps like the Customizer! Flash now has to be manually enabled if you haven’t used it before (per website). Once they allow our customizer URL, the Flash customizer will be allowed to run on any website they use it on. (instructions below)
What Happens Exactly?
When Flash is blocked by Chrome even though it does have Flash supported, our HTML5 Customizer will run instead, as it does for all mobile users that don’t have Flash at all. Desktop users will often get the non-Flash HTML5 version in Chrome, unless they have either used it before the new Chrome settings, or if they’ve allowed Flash to run in the Chrome settings.
Google Chrome Adobe Flash Player
Flash-Only Features
As of this writing, the main features that are not yet supported on HTML5 are Patterns and Monograms. The HTML5 Customizer DOES support uploading images, adding text, backgrounds, foregrounds, fonts, drag and drop editing, and all the core features that are most important for the majority of personalization sites. Our roadmap currently includes adding support for Patterns and Monograms in Q4 unless otherwise prioritized by a custom development collaboration with a client or developer.
