Viruses are getting smarter these days. One of the common tactics by which malicious software infects computers is through phishing. The attacker makes a bogus link seem legitimate, but it will redirect you to a different page where you will get malicious software installed on your system.
Many of the most prevalent Mac malware right now arrive on your Mac via a fake Flash Player download. Read more about the threat of viruses and malware on the Mac and how to protect yourself here. Open the Downloads folder and open acaddinmac256.z to extract the package (the package name is adobeconnectaddin-installer.pkg). Open adobeconnectaddin-installer.pkg to launch the installer. Follow the installer prompts to install the Add-In. Adobe Connect for Mac, free and safe download. Adobe Connect latest version: Video conferencing app from Adobe. Adobe Connect is a communication application from Adobe that provides video conferencing services. To avoid this malware, the best way to get Flash Player is to download it from the official Adobe website. Download Adobe Flash Player for Mac. Instead of simply searching for a Safari extension, you need to download Adobe's Flash Player for Mac and install it separately. Here’s how to get it from the Adobe site: Open the Flash Player site.
Mac users think that macOS is invincible and does not get infected by malware or viruses. However, recent attacks prove that macOS is just as vulnerable to malicious software as any other operating system. There are even viruses that were designed to target Macs and other Apple devices.
Recently, Mac users reported several cases of getting the Adobe Flash Player virus on Mac. When they go to certain websites, Adobe Flash Player keeps asking to update on Mac even though the system is updated.
What Is the ‘Flash Player Update REQUIRED’ Virus on Mac?
The Adobe Flash Player is a commonly used program that is trusted by most users. Websites use this software to deliver content to the readers, so it is common to see a notification saying that the website needs Flash Player for the page to load.
The Adobe Flash Player virus on Mac takes advantage of this and prompts web visitors of specific websites to update their Flash Player software. This trickery is less obvious compared to asking to install it on their computer because users are now wary of installing software from unknown sources.
Here are some versions of the update notification:
- Update to the latest version of Flash Player. Your current Adobe Flash Player version is out of date.
- WARNING! Your Flash Player is out of date. Please install update to continue.
- “Adobe Flash Player” is out of date.
To continue using “Adobe Flash Player”, download an updated version.
Once you click the link on the notification or the Update button, a DMG file gets downloaded on your computer. Installing that “update” allows the virus to get into your system.
What Happens When You Get the Adobe Flash Player Virus on Mac?
Impersonating Adobe Flash Player is only one of the ways through which attackers infiltrate your system. The type of virus embedded in the downloaded “update” and the effects of the virus on your system depend on the attacker.
Some attackers embed a Trojan virus to steal data or create a backdoor to your system. Others use ransomware to take your personal data and computer hostage and demand payment for their release.
But according to user reports, the most common consequences of the Adobe Flash Player virus on Mac are performance issues. Users noted that there is obvious sluggishness after installing the update and some apps crash or hang for no apparent reason.
This might be because crypto-mining malware has infected the system through the installed “Adobe Flash Player update.” Crypto miners eat up a huge chunk of your computer’s resources, causing your processes to slow down or crash even though you’re not doing anything resource-heavy.
Another common malware type disguised by the Adobe Flash Player virus is adware. You’ll notice that after downloading and installing the “update,” irrelevant and pesky ads start to pop up on your screen all of a sudden. These ads can’t be blocked by ad blockers and are so invasive that they don’t disappear even when you close the browser.
Worse, some ads are not limited to the browser. Some start appearing on apps and other programs running on the infected computer. Restarting the app and the computer doesn’t work. You need to get rid of the adware completely for these ads to disappear.
However, getting rid of the Adobe Flash Player virus on Mac is easier said than done. It is one of the most annoying viruses today because it is so persistent and hard to remove. So if you’re one of those who got tricked by the Adobe Flash Player virus on Mac, follow our virus removal guide below.
How to Remove “Flash Player Update REQUIRED” Virus on Mac
Here’s a thing: clicking the Cancel or Later button will not get rid of the Adobe Flash Player update prompt on Mac. It will keep on asking you to download the update and install it on your computer. If you’ve just come across the website with this notification, you can simply close the website and move on.
But if you went to that website for a reason (to watch a video, read news, or browse images), you’ll probably be tempted to update your Flash Player just to get access to the content that you need, not knowing that you’re installing a virus instead.
To totally get rid of the Adobe Flash Player virus on Mac, try the steps below.
Step 1: Close the Browser.
The moment you notice that something fishy is going on, close Safari or the browser you are using immediately. To quit the browser, click Command + Q. If you’re using Safari, you can also close the app by clicking Quit from the Safari menu.
Step 2: Kill All Processes Related to Adobe Flash Player.
Once you’ve quit the browser, check if there are suspicious processes running in the background. To do this:
- Click Go > Utilities in the Finder menu.
- Click Activity Monitor.
- Check for Adobe Flash Player processes or other suspicious processes that are currently running on your computer.
- Select the process you want to stop, then click the x button next to it.
- Confirm the action by clicking Yes.
- Do this for all suspicious processes in Activity Monitor.
Step 3: Run Your Antivirus Software.
Mac has its built-in antivirus called XProtect to defend the system against malicious software. It checks all applications downloaded from the internet and warns the user against the risks of opening the file.
However, this antivirus is limited to file quarantine. If you want to scan your whole system for viruses and malware, you need to install a reputable antivirus program. Once installed, scan your Mac and delete the infected files.
Step 4: Delete Junk Files.
After removing the virus from your system, delete all junk files that might have been infected by the virus. You can use an app such as Outbyte MacRepair to get rid of all the trash lurking somewhere in your Mac.
Step 5: Clear Browser History and Edit Preferences.
The number one preventive measure against the Adobe Flash Player virus on Mac is to not visit the websites showing these notifications. To avoid stumbling upon these malicious websites, delete them from your browser history by going to Safari > Clear History > Clear all history.
You might also need to clear all website data to ensure that the virus will not keep on coming back. To remove website data, click Preferences from the Safari menu, then choose the Privacy tab. Click Remove All Website Data > Remove Now. Take note that all saved website data will be deleted and you will need to sign in for all websites the next time you visit them.
Step 6: Remove Unfamiliar Extensions.
After clearing your browser history, check Safari for extensions that have been installed by the virus.
To do this:
- Launch Safari while holding the Shift This will prevent previously opened pages from loading.
- Click Safari from the top menu, then choose Preferences.
- Click on the Extensions tab and scan the list for extensions that you don’t recognize.
- Click on the extension you want to remove, then click the Uninstall button.
How To Download Adobe Connect
Step 7: Check for Recently Installed Software.
It is also possible for malicious software such as the Adobe Flash Player virus to install additional apps on your Mac. Go to Finder > Go > Applications and see if there are new apps that you don’t remember installing. Drag them to the Trash or right-click and then choose Move to Trash to uninstall.
Final Notes
The “Flash Player Update REQUIRED” virus on Mac is difficult to get rid of because it keeps coming back no matter what you do. To make sure that you completely delete all infected apps and files, follow the guide above closely. Restart your Mac after performing these steps and see whether the virus symptoms have gone away.
See more information about Outbyte and uninstall instructions. Please review EULA and Privacy Policy.
If you rush to drag the Adobe programs to Trash, you might fail to uninstall Adobe on Mac or trigger error message. Why? Make sure you have quitted the program from the Dock and Activity Monitor. Moreover, you also need to clean up all the service files, such as caches, logs and other debris still remains on your Mac to completely uninstall Adobe on Mac.
The article shares the methods to uninstall Creative Cloud, Adobe Flash Player, Acrobat Player, and Photoshop completely from your Mac. Besides the complicated processes, Apeaksoft Mac Cleaner is the ultimate method to uninstall Adobe on Mac within clicks.
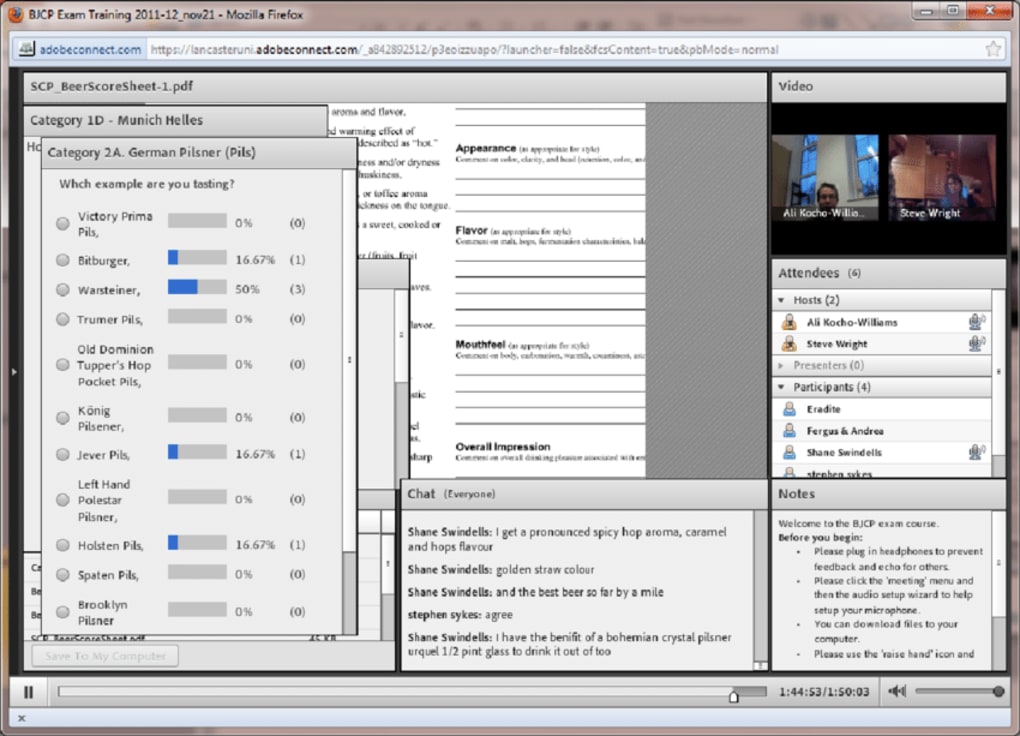
Part 1: The Ultimate Method to Uninstall Adobe on Mac
Apeaksoft Mac Cleaner is the versatile Adobe uninstaller on Mac. Whether you need to uninstall Adobe applications with ease, or cannot uninstall the files, it is able to have a quick scan, locate and identify files and unneeded clutter on your Mac within one click.
- 1. Uninstall Adobe applications, caches, logs and others within one click.
- 2. Monitor the system performance and keep the Mac in a good state.
- 3. Remove any funk file, old & large file, clutter, shred files and more others.
- 4. Ensure 100% security and speed up the Mac system with ease.
Step 1Download and install Mac Cleaner
Just download and install Apeaksoft Mac Cleaner, launch the program on your Mac. Choose the “ToolKit” menu from the user interface of the program to scan for the installed Adobe applications, such as Adobe Cloud Creative, Flash Player, Adobe Reader and more.
Step 2Scan the Adobe applications on Mac
Click the “Scan” button to scan the Adobe applications as well as the related cache/log and other files on your Mac. It might take a period of time to scan all the files on your Mac computer. Click the “Rescan” button if the files are not available.
Step 3Locate and check the Adobe Application
Click the “View” button, you can check out the scanned applications for Adobe. It includes all the information, such as installer, plist files as well as the others. Of course, you can also enter the name of the Adobe application you want to uninstall from your Mac.
Step 4Uninstall Adobe application on Mac
Once you have selected all the Adobe application as well as the cache files, you can click the “Clean” button to uninstall Adobe application on your Mac. It will clean up all the files that will not cause the compatibility issues even if you have a reinstallation.
Part 2: How to Uninstall Adobe Creative Cloud on Mac
Adobe Creative Cloud on Mac enables you to install the other Adobe programs. In order to uninstall Adobe Creative Cloud on Mac, you have to make sure you don’t have specific programs installed from Creative Studio. Then you can follow the method to uninstall Adobe on Mac as below.
Step 1Quit the Creative Cloud app manager on Mac. Locate the Adobe Creative Cloud in the Menu Bar, right click the app and choose the “Quit” option.
Step 2Locate the uninstaller with the following path: Macintosh HD/Applications/Adobe Creative Cloud/Uninstall Adobe Creative Cloud. Just search for the uninstaller if above location is not available.
Step 3Click the “Creative Cloud Uninstaller” app to uninstall Adobe Creative Cloud on your Mac. Click the “Uninstall” button and enter the administrator password of your Mac to remove the Adobe program.
Step 4In order to remove the leftovers, you can delete service files with the following folder: Adobe Application Manager, Adobe Creative Cloud, Adobe Creative Experience, Adobe Installers, Adobe Sync.
Part 3: How to Uninstall Adobe Flash Player on Mac
Adobe Flash Player is different from the other Adobe programs, which is not displayed on Launchpad or in any folder in the Applications. Instead, you should remove the Adobe Flash Player from System Preference Panes. Here is the detailed process to uninstall Adobe Flash Player on Mac.
Step 1Go to the “System Preferences” on your Mac and locate the “Flash Player” in the bottom. Right click the Flash Player and select the Remove “Flash Player” Preference Pane.
Step 2Open the Finder and go to the Library folder. Locate the following directory: ~Library/PreferencePanes. You can remove the Flash Player subfolder to uninstall Mac Adobe Flash Player in the PreferencePanes folder.
Part 4: How to Uninstall Adobe Acrobat Reader on Mac
Adobe Acrobat Reader on Mac is also available in the Applications. You can follow the similar method to uninstall Adobe Acrobat Reader on Mac. Besides, you should also remove the service files; caches, logs and other debris still remain on your Mac.

Step 1Go to the “Applications” folder in the Finder. Locate the app and remove the Adobe Reader application to the Trash. After that, you can empty the app within the Trash.
Step 2In order to uninstall Adobe Acrobat Reader on Mac completely, you have to remove the caches, logs and more other leftovers that still remain on your Mac.
~/Library/Application Support/Adobe
~/Library/Caches/Adobe
~/Library/Saved Application State/com.adobe.Reader.savedState
~/Library/Caches/com.adobe.Reader
~/Library/Caches/com.adobe.InstallAdobeAcrobatReaderDC
~/Library/Preferences/Adobe
~/Library/Preferences/com.adobe.Reader.plist
~/Library/Preferences/com.adobe.AdobeRdrCEFHelper.plist
~/Library/Logs/Adobe_ADMLogs
~/Library/Logs/Adobe
~/Library/Cookies/com.adobe.InstallAdobeAcrobatReaderDC.binarycookies
Part 5: How to Uninstall Adobe Photoshop on Mac
When you are using Photoshop CC, you have to remove the Adobe Creative Cloud service beforehand. As for Photoshop CS4/CS5/CS6 or Photoshop Elements as the standalone version, you can find the detailed process to uninstall Adobe Photoshop CS5 on Mac as below.
Step 1Go to the following path to remove Adobe Photoshop CS5 via the “Uninstall Adobe Photoshop CS5”. You might also find some unreadable name there. Macintosh HD/Applications/Utilities/Adobe Installers/
Step 2Launch the uninstaller and you can enter the administrator password. Check the “Remove Preferences” if you want to uninstall the Adobe Photoshop CS5 on Mac completely.
Step 3Locate and delete the Adobe Installers and Adobe Utilities with the following path. If you still need the other Adobe Photoshop programs, you should keep them in the folder.
Macintosh HD / Applications / Utilities
Conclusion
Adobe Connect Download Free Mac
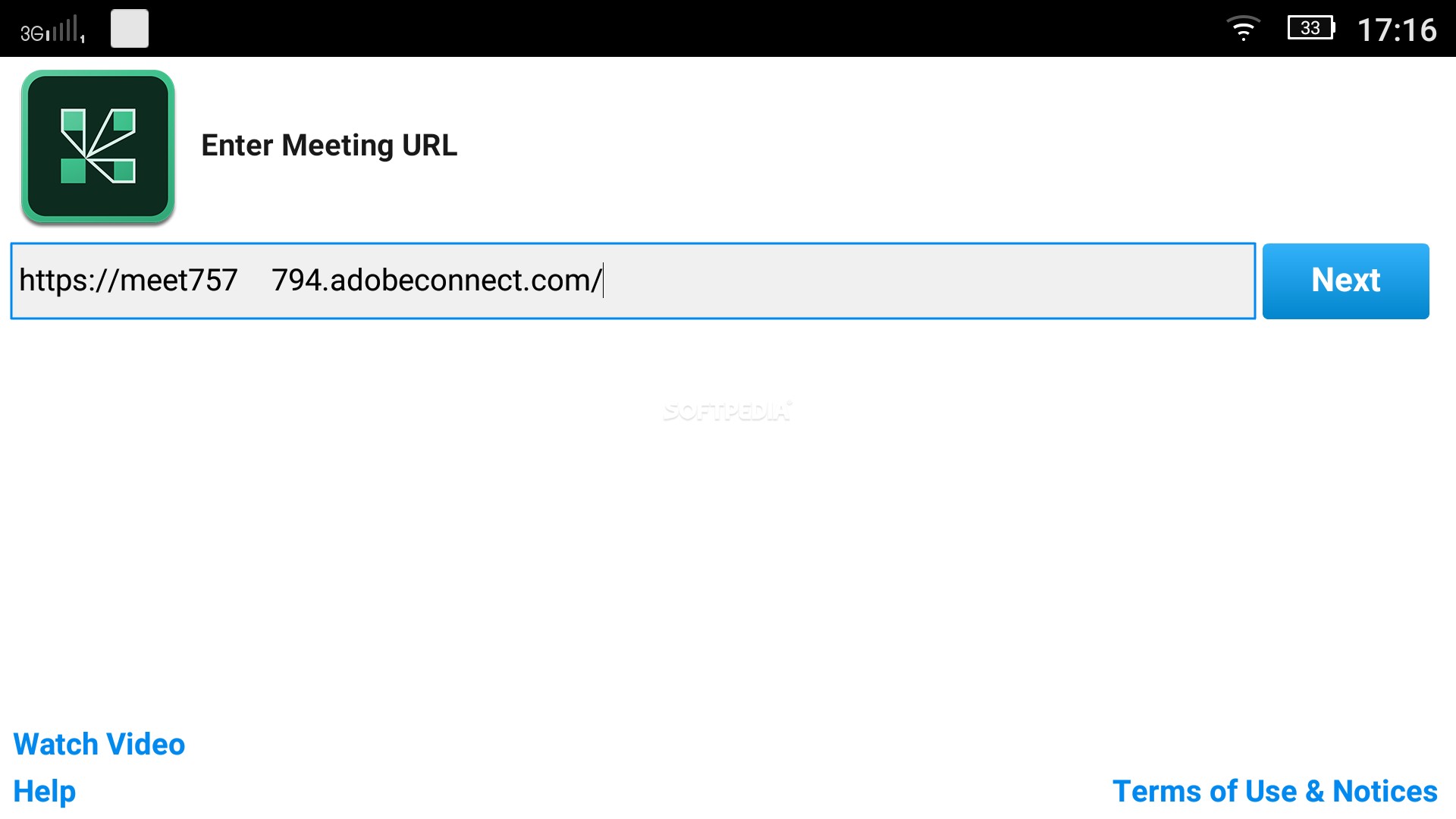
Adobe Malware Mac
What are the best methods to uninstall Adobe programs on the Mac? The article shares the methods to remove the Adobe installers as well as the caches. Make sure all the files are cleaned up in order to avoid the compatibility issues. Of course, you can also use the ultimate Adobe uninstaller tool on Mac to clear the Adobe completely.
